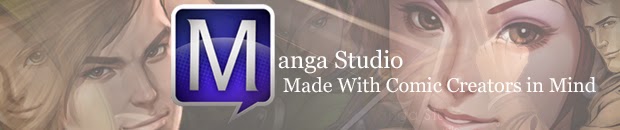
Self-published comics are a fast-growing market. Whether
online or in print, the popularity of these indie works has never been higher
and software developers know it. Most online comics these use at least one
digital art program in the production process and many use digital media
exclusively. In response, developers at Smith Micro began producing Manga Studio, a familiar name in webcomic circles even among those who have
never used the program. This review will examine some basic features of Manga Studio 5 and put it through the paces of making a single
full-color page.
What makes Manga Studio different? While plenty of
art programs can be used to make comics, few are focused
specifically on making comics. For
webcomic beginners, picking up unfamiliar software can be a daunting prospect,
but Manga Studio has a mild learning curve and a variety of useful tools
and shortcuts made specifically with comic-creators in mind. In addition, the website offers tutorials, and for anyone interested, Manga Studio is easily available to download and test out for a short period of time.
Upon opening the
software for the first time, new users will see two wide toolbars flanking the page. This is a good indicator of how very user-friendly this program strives to be. Instead of hiding everything in menus and deeply buried drop-down lists, practically everything from effects brushes to the palette is in large toolbars. This highly visual layout is well-organized and takes just a short amount of time to get acquainted with. Creative tools ranging from brushes to marquees are set the left of the screen; the right hand-side deals with layers, zooming, and various effects like screen tones.
 |
| These toolboxes on the left and right of the screen are always in plain sight and make it easy to keep track of what you're doing. |
For
those who use scans or photos in their work, it’s important to note only
certain files will workin Manga Studio. TIFF, PNG, JPEG, and other standard
file types work, but some files may need to be imported and converted before proceeding. Once
that’s taken care of, the first step is cleanup. This sample page starts with scanned line art, which means the white background needs to be deleted. In
some programs, this can be tedious and difficult to figure out. In Manga
Studio, there’s a tool for that right in the top menu under Edit that automatically changes
brightness to opacity, a very convenient and useful feature.
 |
| And presto! Clear backgrounds as far as the eye can see! Beautiful. |
Being a
hybrid program, Manga Studio uses a variety of raster and vector options. The
marquee tools, for example, allow artists to create geometric shapes and lines
with ease. There are also effects for speed lines and an entire tab devoted to creating panels under Figure, which is located near the bottom of the far left-hand toolbar. It's all very convenient and just plain fun to experiment with.
 |
| Top right: Curve tool--put down a line, then bend it. Top left: Polyline tool. Bottom: Using the line tool to create a panel by hand. |
The vectors are not just
limited to preset shapes, either; right in the pen tools list, there’s an Effect Line pen which can be used for anything from hand-made speed lines to hair. It automatically
creates a tapered brushstroke, smoothing out any rough or unsteady movements
with the mouse or stylus. The result is clean, smooth lines that look like they were made using an actual brush.
 |
| Left: showing what the Effect Line brush can do. Right: using it to draw fire. |
The control in general is smooth, even
without the benefit of a tablet. There
is a wide variety of brushes, including pens, pencils, paint, and charcoal, among many other things. The
opacity, brush size, and effects are all in the toolbox directly below the
chosen brush. Sliders allow minute control of the brushes' attributes without jump from one menu
to the next. The sliders are very sensitive, though; even a slight movement can raise the size far too big or small, requiring use of the arrow input next to the slider to get very exact measurements. However, this is a small complaint.
 |
| The Dense Watercolor brush toolbox. Sliders allow complete control, but they're a bit slippery. |
Depending on the type of brush, some menu boxes will have
specialized options, such increasing the paint density on oil or watercolor
brushes. It makes techniques like blending and color mixing intuitive and
enjoyable, especially if a more painterly art style is preferred.
 |
| You can build layers of color to create things like background... |
 |
| ...or use the blending tool to soften and mix highlights and shadows. |
Once
the art is finished and paneled, the final step before optimization is
lettering. This is a feature other art programs don’t have many options
for, but Manga Studio has an entire subset of tools devoted to this task alone. Simply select the Text tab, also on the lower far-right of the screen. The word bubble types range from dynamic bursts to simple ovals. There’s even a tool that allows free
customization of word balloon shapes and both the color of the lines and the interior
of the balloon can be controlled with ease using the color palette. Once the
word bubble is placed, the tail can be added using yet another specialized tool, one for speech and another for thought.
Placing the words
inside the bubbles takes some finesse. Instead of automatically fitting inside the bubbles, the text comes in its own box and needs to resized and arranged by hand. It's not very difficult, but it does take a little patience. The default fonts are not very good, but Manga Studio will
accept downloaded fonts, so it’s not a major problem. Overall, it is an efficient format and the
program automatically sets dialog elements in a separate layer, making it easy to rearrange if something seems off.
On the right of the screen, there's also a set of word bubbles in Materials. These are mainly pre-shaped vertical balloons common to manga, though this style of lettering tends to not work well with English due to its horizontal format. Even so, the option is there, along with a variety of pre-made panel layouts, patterns, stock images, and a gallery of posable 3D models. The models are particularly fun to experiment with and can be very useful as references on difficult angles and poses.
Once a
page is done, optimizing requires going to the top menu. In order to
save at a certain size, the page resolution needs to be changed. There's an option for this in the Save As section, but some page
elements don’t scale well from particularly large canvases. It’s a small setback in an otherwise fairly simple process, but for those who like things like screentones, it might be a good idea to start with a slightly smaller canvas to begin with to avoid the tones coming out blurry after exporting.
 |
| This is one of the ways you can change the size of your canvas. |
Despite
some minor flaws, Manga Studio is a solid, easy-to-use program with a
variety of helpful features made with comic-making in mind. Even
the flawed aspects of the software can be overcome without much trouble and it lacks the punishing difficulty curve some high-end programs like Illustrator tend to have. People who are
comfortable and happy with a particular program will likely stick with what
they know, but for those who want something different or just don't know where to start, Manga Studio has everything a comic artist could need and a little extra just for fun.


No comments :
Post a Comment